It began with me looking for an easier way of adding more than one image into the same PSD-file. Earlier, when adding multiple artworks to the same image, opened each file in Photoshop and copy-pasted them all, one by one, into the same document. I just figured there had to be an easier way of doing that - and boy, was I right.
Surprised by how much easier it could be, I was encouraged to look for similar solutions to other annoying things in Photoshop. In the end, I had managed to reduce the time it took for me to create a progress GIF by probably 90%, I'm not even kidding.
SO, in case anyone else is interested in this, and happen to not know about these things, here's how I do it now:
Preparing the Steps
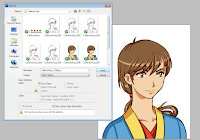 In order to make a GIF of the steps, I first need to actually make the image and save snapshots of my progress. Now, I have heard that later versions of Photoshop might have add-ons for this, but I still use CS5 and since I'm really attached to it I don't see myself upgrading anytime soon.
In order to make a GIF of the steps, I first need to actually make the image and save snapshots of my progress. Now, I have heard that later versions of Photoshop might have add-ons for this, but I still use CS5 and since I'm really attached to it I don't see myself upgrading anytime soon.So, instead of having some fancy program saving snapshots for me, I've saved each step manually as a PNG or JPG. And yes, that includes the entire Save-As process, where you have to manually set the file format and name the file every single time.
Well, after some searching, I found a script written by a guy at this forum, which basically allows you to save a JPG automatically when running the script. So, I saved his script to my CS5 scripts folder and assigned a shortcut for it:
 |
| Changing a few lines can turn it into a Save-as-PNG scrips as well! |
So now, whenever I press ctrl+ä och ctrl+ö (cause I'm a Swede.. ;)) I'll get a snapshot of whatever I'm working on in the same folder as the Photoshop file. I just gotta remember to press the shortcut every once in a while, when I feel it's time to add another frame to a future progress GIF!
Adding the Steps to a Single Document
Now that the steps, or rather, the images that will become frames in our GIF are ready, it's time to load them all into a document. At the same time. Not opening every file one by one and then copy-pasting each of them for like 15 minutes, please!
Okay. So this is built into Photoshop CS5 and I'm sure everyone already knew about it except me. If you look at that list of scripts above, a few scripts above the Save As JPG/PNG scripts is one called "Load Files into Stack". Activate it, select your files and - you guessed it. They all get added to the same file, in order of name.
So with just a few clicks I can now add aaaall the frames I need instead of going through them all manually for hours and hours in total. Can you imagine how stupid I felt when I realized this? Man. If only I had known...!
Making the Animation
Now, Photoshop isn't the best thing out there when you're making regular animations, I'm pretty sure most people agree on that. Making progress GIF animations is something it can do really easily though, especially when you know where to look.
So, you've loaded all your steps into a single file using the Load into Stack script. Now, in order to turn them into a GIF which shows each frame for however long you want, you need to bring up the Animation windows from the Window menu at the top:
Then click the little square in the top right corner of that window to bring up a menu of things you can do - one which is "Make Frames from Layers". This will instantly add each of your steps as a frame in the animation window. If they appear in the wrong order, just click "Reverse Frames" in the same menu!
Now you can set how long you want each frame to be visible. I tend to use somewhere between 0,5 to 1 second for each frame except the last, which I usually keep up for 3-4 seconds. You can hit the play button on the Animation window to give it a test run and see what works for you.
Once you're done, you can just save the whole thing as a GIF, and you're done!
-----------------
That's it, guys!! If you have any other (or better?!) Photoshop tips & tricks, feel free to tell me about them! I'm astonished by how much I can still learn about this program despite having used it for years, and I don't intent to stop learning now :)








0 comments:
Post a Comment